Данный HOWTO предназначен для тех, кто собирается поставить себе на компьютер
Windows XP Professional, но ни разу этого не делал и боится где-нибудь
ошибиться. Руководство представлено в виде скриншотов всех экранов,
встречающихся при установке Windows XP и их объяснениями и краткими
рекомендациями. Ниже будет приведен список всех появляющихся экранов в порядке
их появления:
1. Начинаем
Экран "Добро пожаловать в Установку" с вариантами Продолжения установки, Восстановления системы и Выхода из Установки.
Нажмите ENTER для продолжения установки.
Вы можете нажать R для Восстановления или F3 для выхода и перезагрузки.
3. Лицензионное соглашение Windows XP
4. Информация о разделах жесткого диска
Здесь указывается о существующих разделах на жестком диске. Для каждого данные, изображенные на экране, будут разными.
В данном случае с помощью клавиши Enter вы можете продолжить установку, с помощью D удалить выделенный раздел, а с помощью клавиши F3 прекратить установку.
5. Экран предупреждения
31. Применяем установки компьютера
После конфигурирования системы для загрузки с CD-ROM, появляется окно установки
Windows XP.
В данный момент Windows загружает файлы драйверов для продолжения установки.
В данный момент Windows загружает файлы драйверов для продолжения установки.
2. Добро пожаловать в Установку
Экран "Добро пожаловать в Установку" с вариантами Продолжения установки, Восстановления системы и Выхода из Установки.
Нажмите ENTER для продолжения установки.
Вы можете нажать R для Восстановления или F3 для выхода и перезагрузки.
3. Лицензионное соглашение Windows XP
Экран Лицензионное соглашение Windows XP отображает все лицензионные тонкости
данной операционной системы и условия использования Windows XP.
Вы можете нажать F8 для продолжения установки (тем самым вы соглашаетесь с данным соглашением) либо ESC для выхода (если вы не принимаете данное соглашение). С помощью PAGE UP и PAGE DOWN вы можете пролистывать данное соглашение.
Вы можете нажать F8 для продолжения установки (тем самым вы соглашаетесь с данным соглашением) либо ESC для выхода (если вы не принимаете данное соглашение). С помощью PAGE UP и PAGE DOWN вы можете пролистывать данное соглашение.
4. Информация о разделах жесткого диска
Здесь указывается о существующих разделах на жестком диске. Для каждого данные, изображенные на экране, будут разными.
В данном случае с помощью клавиши Enter вы можете продолжить установку, с помощью D удалить выделенный раздел, а с помощью клавиши F3 прекратить установку.
5. Экран предупреждения
После нажатия клавиши D на предыдущем шаге вы увидите данный экран, в противном
случае смотрите дальше. Данный экран предупреждает о удалении раздела жесткого
диска.
Если вы действительно хотите удалить раздел. то нажмите ENTER, в противном случае ESC для отмены.
6. Экран подтверждения
Если вы действительно хотите удалить раздел. то нажмите ENTER, в противном случае ESC для отмены.
6. Экран подтверждения
Данный экран отображает информацию о разделе диска, который вы хотите
удалить.
Нажмите клавишу L для подтверждения удаление раздела или ESC для отмены.
7. Не указаны разделы
Если раньше не были указаны разделы, то вы увидите данный экран.
С помощью клавиши ENTER вы можете выбрать раздел и установить туда Windows XP, нажатием клавиши C вы можете создать раздел, нажав же F3, можете выйти и перезагрузить компьютер.
Нажмите клавишу L для подтверждения удаление раздела или ESC для отмены.
7. Не указаны разделы
Если раньше не были указаны разделы, то вы увидите данный экран.
С помощью клавиши ENTER вы можете выбрать раздел и установить туда Windows XP, нажатием клавиши C вы можете создать раздел, нажав же F3, можете выйти и перезагрузить компьютер.
Вы увидите данный экран, если нажали в прошлом пункте клавишу C. Здесь вы можете
указать желаемый размер создаваемого раздела.
После нажатия ENTER вы создадите указанный раздел, нажав ESC, вы можете остановить операцию.
9. Продолжаем создавать разделы
После нажатия ENTER вы создадите указанный раздел, нажав ESC, вы можете остановить операцию.
9. Продолжаем создавать разделы
Продолжаем создавать разделы пока не закончится свободное
место.
Замечание: Часть свободного места будет недоступна для использования, это нормально. В данном примере это 2 MB.
C помощью клавиши ENTER можно установить системы на выделенный раздел. Нажатие клавиши F3 отменит установку и перезагрузит систему.
10. Форматируем раздел
Замечание: Часть свободного места будет недоступна для использования, это нормально. В данном примере это 2 MB.
C помощью клавиши ENTER можно установить системы на выделенный раздел. Нажатие клавиши F3 отменит установку и перезагрузит систему.
10. Форматируем раздел
На данном экране мы можете выбрать файловую систему созданного вами раздела.
Советую выбрать систему NTFS, так как при выборе FAT вам будут недоступны многие
настройки безопасности.
Замечание: Если вы собираетесь вместе с Windows XP использовать еще одну операционную систему линии Windows 9x, а Windows XP ставите на NTFS раздел, то имейти ввиду, что из-под Windows 9x вы не увидете раздел с файловой системой NTFS. Поэтому в таком случае рекомендую использовать файловую систему FAT 32.
C помощью клавиш ВВЕРХ и ВНИЗ вы можете выбрать желаемую файловую систему на вашем разделе
Нажмите ENTER для продолжения или ESC для отмены.
11. Форматирование
Замечание: Если вы собираетесь вместе с Windows XP использовать еще одну операционную систему линии Windows 9x, а Windows XP ставите на NTFS раздел, то имейти ввиду, что из-под Windows 9x вы не увидете раздел с файловой системой NTFS. Поэтому в таком случае рекомендую использовать файловую систему FAT 32.
C помощью клавиш ВВЕРХ и ВНИЗ вы можете выбрать желаемую файловую систему на вашем разделе
Нажмите ENTER для продолжения или ESC для отмены.
11. Форматирование
На данной экране вы будете наблюдать процесс форматирования выбранного вами
раздела.
12. Создание списка файлов
12. Создание списка файлов
Установка Windows XP на данном экране подгатавливает список файлов, которые
будут копироваться на жесткий диск, это необходимо для продолжения установки.
13. Копирование файлов
После подготовки списка файлов для копирования начинается сам процесс копирования файлов на ваш жесткий диск для продолжения установки и загрузки с жесткого диска.
14. Создание разных информационных файлов (.inf)
На данном этапа создаются информационные файлы необходимые для продолжения установки Windows XP.
15. Перезагрузка
Первая перезагрузка и конец экранов с синим фоном.
Нажмите ENTER для перезагрузки, в противном случае перезагрузка произойдет через 15 секунд.
16. Экран загрузки Windows XP
А вот и первое появление экрана загрузки Windows XP.
17. Установка Windows XP
Если вы хоть раз в жизни устанавливали операционные системы семейства Windows, то этот экран будет привычен для вас. Сядьте поудобнее в кресло, т.к. дальше от вас почти ничего не потребуется кроме выбора парочки настроек.
18. Быстрее и удобнее
Каждая новая система компании Microsoft сопровождается лозунгом: "Быстрее и лучше", Windows XP не исключение. Вам самим решать, соответствует Windows XP этому лозунгу или нет.
19. Языковые и региональные настройки
После подготовки списка файлов для копирования начинается сам процесс копирования файлов на ваш жесткий диск для продолжения установки и загрузки с жесткого диска.
14. Создание разных информационных файлов (.inf)
На данном этапа создаются информационные файлы необходимые для продолжения установки Windows XP.
15. Перезагрузка
Первая перезагрузка и конец экранов с синим фоном.
Нажмите ENTER для перезагрузки, в противном случае перезагрузка произойдет через 15 секунд.
16. Экран загрузки Windows XP
А вот и первое появление экрана загрузки Windows XP.
17. Установка Windows XP
Если вы хоть раз в жизни устанавливали операционные системы семейства Windows, то этот экран будет привычен для вас. Сядьте поудобнее в кресло, т.к. дальше от вас почти ничего не потребуется кроме выбора парочки настроек.
18. Быстрее и удобнее
Каждая новая система компании Microsoft сопровождается лозунгом: "Быстрее и лучше", Windows XP не исключение. Вам самим решать, соответствует Windows XP этому лозунгу или нет.
19. Языковые и региональные настройки
На данном экране вы можете настроить региональные и языковые параметры под себя
с помощью кнопки Настроить.
Также здесь присутсвует кнопка Детали и стандартные Назад и Далее.
20. Ввод имени
На данном этапе вам предлагается ввести ваше Имя и Организацию (необязательно), затем нажать Далее.
21. Ввод серийного номера
Введите 25-ти значный код, который расположен на установочном CD, затем нажмите Далее.
22. Ввод имени пользователя и пароля администратора
В поле Имя компьютера вы можете ввести любое понравившееся вам имя.
В поле Пароль администратора введи пароль. ЭТО ОЧЕНЬ ВАЖНО, не забудьте записать пароль. Для надежности придумайте сложный пароль, состоящий из букв разного регистра и цифр, например: Ds4AA2k7, а не вида 123.
23. Дата, время и временная зона
Здесь вы можете настроить параметры времени и даты, а также вашего месторасположения. После настройки данных параметров нажмите Далее.
24. Окно сетевых настроек
Перед вами появилось окно с сетевыми настройками. Вы можете выбрать пункт Использовать стандартные настройки, но я рекомендую выбрать пункт Особые настройки. Дальше будет рассматриваться вариант, при котором вы выбрали пункт Особые настройки.
Выберите нужный вам пункт и нажмите Далее.
25. Рабочая группа или домен
Рабочая группа или домен, вот в чем вопрос. В моем случае мы присоединили наш компьютер к рабочей группе WORKGROUP (название группы зависит от ваших сетевых настроек). Нажмите Далее для продолжения
26. Экран установки
Вы увидите экран, в процессе копирования файлов на этом экране от вас не трубется каких-либо действий, поэтому это замечательная возможность для того, чтобы выпить кофе или подышать свежим воздухом. После окончания копирования файлов система пойдет на перезагрузку.
27. Первый запуск Windows XP
Также здесь присутсвует кнопка Детали и стандартные Назад и Далее.
20. Ввод имени
На данном этапе вам предлагается ввести ваше Имя и Организацию (необязательно), затем нажать Далее.
21. Ввод серийного номера
Введите 25-ти значный код, который расположен на установочном CD, затем нажмите Далее.
22. Ввод имени пользователя и пароля администратора
В поле Имя компьютера вы можете ввести любое понравившееся вам имя.
В поле Пароль администратора введи пароль. ЭТО ОЧЕНЬ ВАЖНО, не забудьте записать пароль. Для надежности придумайте сложный пароль, состоящий из букв разного регистра и цифр, например: Ds4AA2k7, а не вида 123.
23. Дата, время и временная зона
Здесь вы можете настроить параметры времени и даты, а также вашего месторасположения. После настройки данных параметров нажмите Далее.
24. Окно сетевых настроек
Перед вами появилось окно с сетевыми настройками. Вы можете выбрать пункт Использовать стандартные настройки, но я рекомендую выбрать пункт Особые настройки. Дальше будет рассматриваться вариант, при котором вы выбрали пункт Особые настройки.
Выберите нужный вам пункт и нажмите Далее.
25. Рабочая группа или домен
Рабочая группа или домен, вот в чем вопрос. В моем случае мы присоединили наш компьютер к рабочей группе WORKGROUP (название группы зависит от ваших сетевых настроек). Нажмите Далее для продолжения
26. Экран установки
Вы увидите экран, в процессе копирования файлов на этом экране от вас не трубется каких-либо действий, поэтому это замечательная возможность для того, чтобы выпить кофе или подышать свежим воздухом. После окончания копирования файлов система пойдет на перезагрузку.
27. Первый запуск Windows XP
Вот и наступил момент, которого мы так долго ждали. Это первый запуск новой
системы. Дождитесь загрузки и появления следующего экрана.
28. Всплывающее окно с настройками монитора
28. Всплывающее окно с настройками монитора
Windows XP теперь "не любит" разрешение 640*480 и выберет оптимальное разрешение
для вашего оборудования, вам остается лишь нажать OK для продолжения загрузки
системы.
29. Пожалуйста подождите
29. Пожалуйста подождите
Windows XP просит вас подтвердить выбранные установки для монитора, если вы
видите появившийся текст, то нажмите OK.
С появлением Экрана Приветствия у вас больше не будет необходимости в нажатии
клавиш Ctrl+Alt+Delete для того, чтобы зайти в систему под аккаунтом
Администратора. Я надеюсь вы не забыли пароль, который вводили при установке.
31. Применяем установки компьютера
Подождите пока Windows XP сконфигурирует аккаунт Администратора в первый раз.
32. Всплывающее окно настроек дисплея
Если при установке было установлено разрешение 640*480, то вы увидите всплювающую подсказку. Вы можете кликнуть на значок для изменения разрешения монитора.
33. Знакомство с Windows XP
Кликните на значок для знакомства с Windows XP. Даже если вы не хотите этого делать, то вам придется нажать на значок, чтобы он больше не появлялся.
34. Окно знакомства с Windows XP
Появляется окно знакомства с Windows XP. Если вы не хотите видеть знакомство с Windows XP, то нажмите Отмена, это позволит избавиться от следующих появлений этого окна.
35. Установка закончена!
Ура! Мы установили на свой компьютер Windows XP. Я надеюсь, что данное руководство помогло вам в установке Windows XP Professional.
32. Всплывающее окно настроек дисплея
Если при установке было установлено разрешение 640*480, то вы увидите всплювающую подсказку. Вы можете кликнуть на значок для изменения разрешения монитора.
33. Знакомство с Windows XP
Кликните на значок для знакомства с Windows XP. Даже если вы не хотите этого делать, то вам придется нажать на значок, чтобы он больше не появлялся.
34. Окно знакомства с Windows XP
Появляется окно знакомства с Windows XP. Если вы не хотите видеть знакомство с Windows XP, то нажмите Отмена, это позволит избавиться от следующих появлений этого окна.
35. Установка закончена!
Ура! Мы установили на свой компьютер Windows XP. Я надеюсь, что данное руководство помогло вам в установке Windows XP Professional.





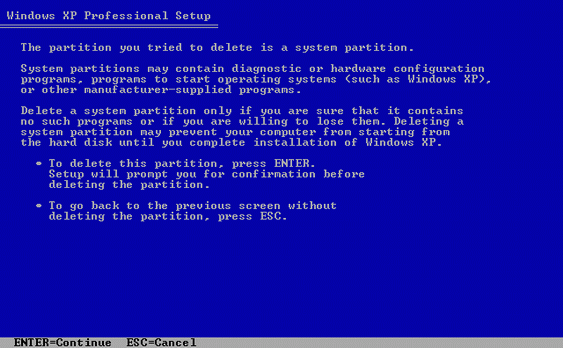
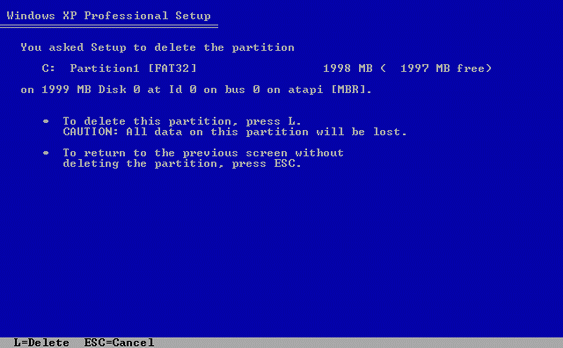









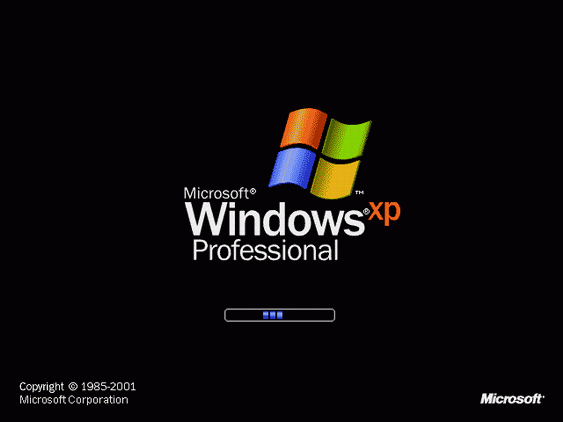












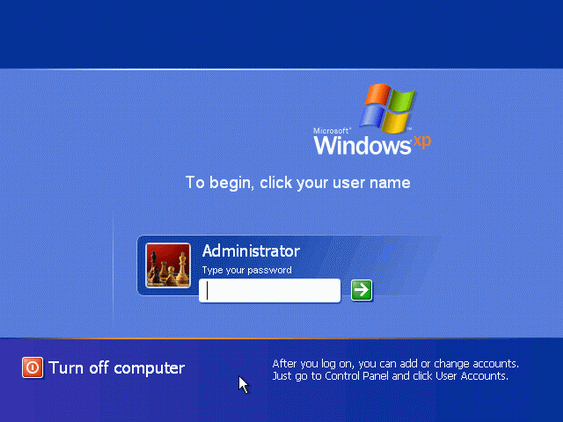

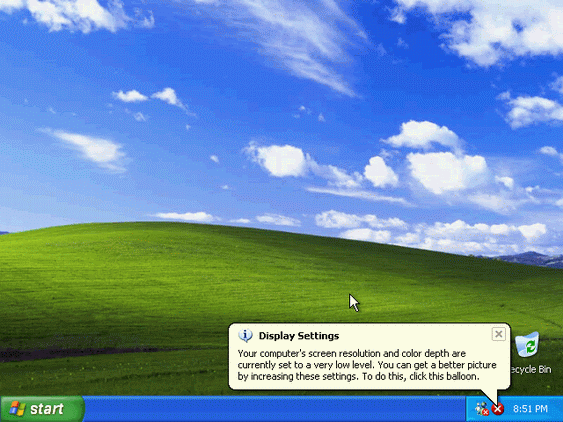



Комментариев нет:
Отправить комментарий